¿Qué es el “System Tester”?
El System Tester, es una herramienta propia del programa MetaStock, que nos permite contrastar unos sistemas específicos a la hora de operar en un valor. El objetivo fundamental de esta herramienta será responder a la siguiente pregunta: ¿cuanto dinero habría ganado o perdido en un determinado valor (o índice) si hubiese operado utilizando un determinado criterio?.
MetaStock aplica una serie de criterios, determina la pérdida o ganancia que se habría obtenido y nos dice cuando estaría largo, corto o fuera del valor, a la vez que optimiza los parámetros del Sistema y compara éstos para averiguar cual es el que mejores resultados obtiene en un determinado valor.
Estos criterios se basan en la utilización de herramientas propias del análisis técnico, es decir, se opera a través de las señales que generan los indicadores, las medias, o incluso nuestras propias ideas si hemos creando nuestros propios sistemas.
Utilización del “System Tester”
Para comenzar a emplear el System Tester, es necesario abrir un gráfico con al menos 200 sesiones en la base de datos, (cuantos más datos tenga el gráfico más fiable será el resultado del test).
Se activa el botón que cargará el System Tester y aparecerá el siguiente cuadro de diálogo, (este cuadro puede diferir en cada usuario dependiendo de si se dispone de otra versión anterior de MetaStock y consecuentemente de distintos tipos de test). Desde este cuadro podremos crear, chequear sistemas ya hechos, comparar varios sistemas, imprimirlos y mostrar los resultados del test. Aparecerá un listado con los distintos tipos de test que incorpora el programa. Si a la derecha de algún nombre aparece la letra “R”, significa que se ha utilizado ese test anteriormente en algún gráfico.
1.- Haciendo tests:
Para ejecutar un test, seleccionaremos uno del listado del System Tester y pulsaremos el botón de “Test”. En ese momento aparece otra pantalla que informa sobre parámetros propios de la ejecución del test: Datos testados, rechazados, el total de datos, porcentaje de test realizado, tiempo que queda hasta el final, espacio libre en el disco duro del ordenador, etc. A través de la ventana “Execution Priority”, podremos seleccionar la prioridad que se quiere dotar a la ejecución del test, es decir, el porcentaje de la capacidad del procesador de nuestro ordenador que se quiere destinar a esta operación para así de este modo poder seguir empleando el ordenador en otras tareas.
Para ejecutar un test, seleccionaremos uno del listado del System Tester y pulsaremos el botón de “Test”. En ese momento aparece otra pantalla que informa sobre parámetros propios de la ejecución del test: Datos testados, rechazados, el total de datos, porcentaje de test realizado, tiempo que queda hasta el final, espacio libre en el disco duro del ordenador, etc. A través de la ventana “Execution Priority”, podremos seleccionar la prioridad que se quiere dotar a la ejecución del test, es decir, el porcentaje de la capacidad del procesador de nuestro ordenador que se quiere destinar a esta operación para así de este modo poder seguir empleando el ordenador en otras tareas.
Pulsando el botón “Minimize”, la pantalla se esconde y se puede seguir trabajando con el MetaStock, o con otros programas. Pulsando “Cancel” se suspenderá el test.
2.-Opciones:
Cargando de nuevo el System Tester pulsaremos el botón de “Options” para acceder a las características que se aplicarán en los tests.
Cargando de nuevo el System Tester pulsaremos el botón de “Options” para acceder a las características que se aplicarán en los tests.
A través de la ventana “Trade Price” se selecciona el campo del precio con el que va a trabajar el test. Es decir, podremos hacerlo a través de los precios de apertura (open), de cierre (close) o los máximos (high) y mínimos (low) de la sesión. La opción “delay” nos permite retrasar la aparición de las señales de compra y de venta. Si se teclea “1” en “delay”, el test empezará a operar un día después de que se genere la señal, (ejemplo: el System Tester ha descubierto que un test ha generado una señal de compra el día 2 de enero, si en la opción “delay” aparece 1, la señal aparecerá el día 3 de enero). Lo más usual es realizar los test con los precios de cierre (close) y sin retraso (delay, 0), aunque introduciendo un retraso de 1, tendremos un test mas real, puesto que si estemos usando el precio de cierre para comparar los distintos sistemas, el sistema dará una señal dependiendo del precio de cierre y nosotros operaríamos al día siguiente, no el mismo día en el que se produce la señal.
MetaStock, permite hacer los test de los sistemas, teniendo en cuenta las comisiones que se generan en la operativa bursátil. En “Commissions” introduciremos las comisiones que cobra nuestro intermediario financiero. Estas comisiones nos pueden ser cobradas tanto en porcenaje (Percent), % del nominal de la compra o venta, o en puntos (Points $), cantidad fija por operar. Aunque aparezca el símbolo del dólar ($), esto no tiene ninguna relevancia, ya que el programa trabaja según la unidad de cuenta que aparezca en el gráfico (ptas, puntos, libras, dólares,…)
En el campo Positions introduciremos nuestra posición a la hora de operar en el mercado:
-long: largos (alcista: compra y luego venta)
-shorts: cortos (bajistas: venta y luego compra)
-both: ambas (largos y cortos)
El recuadro Equity: Points Only Test debe seleccionarse cuando se opera con futuros y materias primas. El Test sólo mostrará los puntos ganados o perdidos y desactivará automáticamente el resto de opciones siguientes.
En el apartado Initial Equity Introduciremos la cantidad inicial de nuestra hipotética inversión y en Margen Requirement % Introduciremos el porcentaje de la cantidad total a depositar, normalmente será 100, es decir desembolsaremos el total de la inversión realizada, aunque en operaciones de cr_tido es posible desembolsar una cantidad distinta
Annual Interest Rate es el tipo de interés que se obtiene cuando se está en liquidez y se tendrá en cuenta en el balance final del test, es decir, cuando no estemos dentro del mercado obtendríamos un interés por tener nuestro dinero depositado, por ejemplo en una cuenta corriente.
REPORTING:
Buy o Sell, (Comprar o Vender). Señalando el recuadro Remove Existing Arrows se borrarán automáticamente las anteriores flechas que estuvieran dispuestas en el gráfico.
La opción Plot Equity Line dibujará después de realizar el test, una pantalla con un gráfico de la revalorización o devaluación de nuestra inversión inicial (Initial Equity).
Si deseamos que el programa nos avise de la finalización del test, debemos señalar el recuadro Notify When Test Complete. El máximo número de datos que serán guardados en el disco duro durante el test se especifica en Maximum Reports.
Después de terminar el test aparecerá la siguiente pantalla:
Para ver los resultados se pulsa el botón“reports”. Aparecerá un resumen del resultado del test.
3.-Summary Report:
Close: se utiliza para salir de la pantalla de resultados.
Print: desde aquí se imprimen los resultados.
Reports: esto permite inspeccionar los resultados del test detalladamente.
Explicación de las columnas de resultados: estas columnas se pueden modificar en anchura, pinchándolas en sus extremos y arrastrando hacia afuera para ensancharlas o hacia dentro para estrecharlas.
Test Number: asigna a cada test un número ordenándolo por el momento en que se ha realizado.
Status: muestra el estado de la ejecución del test, es decir si ha sido satisfactorio. En esta columna podrá aparecer “Ok” (el test ha sido satisfactorio), “Invalid” (se ha producido un error en la ejecución) y “Terminated” (no se ha podido ejecutar el test por una falta de datos para procesar, base de datos muy pequeña).
Net Profit: muestra la ganancia o pérdida neta de la operación.
Percent Gain or Loss: muestra el porcentaje ganado o perdido comparándolo con la cantidad inicial introducida (initial equity).
Total Trades: el número total de operaciones que se hubieran realizado.
Winning Trades: operaciones en las que se ha obtenido un resultado positivo.
Losing Trades: operaciones en las que se ha obtenido un resultado negativo.
Average Win/Average Loss: calcula la media de los resultados positivos y negativos respecto del total de los resultados positivos y negativos.
OPT: muestra el valor de las variables de optimización que se han utilizado en el test.
Sort: este botón nos permite ordenar los test dependiendo de varios criterios, éstos los elegiremos a través del menú desplegable “sort by” y podremos elegir que aparezcan estos datos en orden ascendente, de menor a mayor, (“Ascending”) o descendente, de mayor a menor, (“Descending”). Pulsando en el encabezado de cada columna, ordenará los test usando como criterio de ordenación a esa columna y de mayor a menor o de menor a mayor, según se especifique mediante “Sort”.
4.-System Report:
Desde la pantalla anterior pulsaremos el botón “Reports”, y aparecerá la pantalla de “System Report”. Desde aquí se puede acceder a tres pantallas suplementarias que detallan los resultados del test. En otra pantalla aparecerán los reglas y las variables de optimización así como las opciones introducidas por el usuario, utilizadas para la realización del test.
Arrows: este botón se utiliza para activar y desactivar las flechas que indican los momentos de compra-venta y los stops, (flecha hacia arriba = compra; flecha hacia abajo = venta).
Plot Equity: pulsando este botón aparecerá en el gráfico una pantalla suplementaria a la de precios que no es más que un balance de las ganancias y perdidas obtenidas con la utilización del sistema. En este gráfico aparecerá una línea que comenzará en la cantidad inicial que hayamos introducido en “Initial Equity”. El gráfico adquirirá esta forma cuando se pulsen los botones anteriores, (Arrows, Plot Equity).
Print: Opción para imprimir los resultados.
Results
Pasamos a explicar el significado de cada una de las líneas que aparecen en el apartado “Results”.
Pasamos a explicar el significado de cada una de las líneas que aparecen en el apartado “Results”.
Total net profit: cantidad total ganada o pérdida.
Percent Gain/Loss: porcentaje de ganancia o pérdida acumulado.
Initial Investment: cantidad inicial invertida.
Open Position Value: valor de la última operación viva, si es que hay alguna.
Anual Percent Gain/Loss: porcentaje de ganancia o de pérdida anual.
Interest earned: interés ganado cuando el sistema está fuera de mercado (out).
Current Position: Posición actual dentro del mercado.
Date position entered: fecha de entrada de la última operación.
Buy/Hold Profit: ganancia realizada manteniendo la primera entrada al mercado, (comprando y manteniendo), si la cantidad es negativa se refiere a posiciones “cortas”. Buy/Hold Percent
Gain/Loss: porcentaje ganado o perdido utilizando el método operativo anterior.
Days in Test: total de días utilizados en el test.
Annual Buy/Hold Percent Gain/Loss: porcentaje de ganancia o pérdida anual obtenido empleando el sistema de “comprar y mantener”.
Total Closed Trades: número total de operaciones realizadas.
Average Profit Per Trade: porcentaje ganado o perdido por operación.
Total Long Trades: número de posiciones largas (alcistas) completadas.
Winning Long Trades: número de posiciones largas con ganancias.
Commissions Paid: total de comisiones pagadas durante todo el período del test.
Average Win/Average Loss Ratio: Porcentaje de operaciones ganadas con respecto al total y viceversa con las operaciones perdidas.
Total Short Trades: número de posiciones cortas (bajistas) completadas.
Winning Short Trades: número de posiciones cortas con ganancias.
Total Winnig Trades: número total de operaciones cerradas con ganancias.
Amount of Winning Trades: cantidad total ganada, sin incluir la última posición abierta.
Average Win: media sobre el total de las posiciones ganadoras.
Largest Win: operación con mayor rendimiento.
Average Length of Win: media de los días que han estado en posiciones ganadoras.
Longest Winning Trade: número máximo de días que se ha permanecido en una posición ganadora.
Most Consecutive Wins: mayor número de operaciones consecutivas realizadas con ganancias.
Total Losing Trades: número de operaciones negativas, (con pérdidas).
Amount of Losing Trades: cantidad total perdida, sin incluir la última posición abierta.
Average Loss: media sobre el total de las posiciones perdedoras.
Largest Loss: operación con mayor perdida.
Average Length of Loss: media de los días que han estado en posiciones perdedoras.
Longest Losing Trade: número máximo de días que se ha permanecido en una posición perdedora.
Most Consecutive Losses: mayor número de operaciones consecutivas realizadas con perdidas.
Totals Bars Out: número total de días (o semanas, o meses, dependiendo de la compresión del gráfico), en el que el sistema ha estado fuera del mercado, (sin operar).
Longest Out Periods: período máximo de días sin operar.
Average Length Out: media de los períodos sin operar.
System Close Drawdown: distancia máxima a la que ha estado el sistema cuando está fuera del mercado (out) por debajo de la cantidad inicial aportada, (Initial Equity).
System Open Drawdown: distancia máxima a la que ha estado el sistema permaneciendo dentro del mercado, por debajo de la cantidad inicial aportada, (Initial Equity). Máxima perdida soportada.
Max Open Trade Drawdown: Máxima perdida soportada con una posición abierta.
Profit/Loss Index: compara la cantidad de operaciones ganadoras con las operaciones perdedoras. Este índice oscila de +100 a -100. 100 significa que todas las operaciones son ganadoras, -100 que son perdedoras y 0 que son iguales las operaciones ganadoras y las perdedoras.
Reward/Risk Index: este índice compara el “System Open Drawdown”, (perdida máxima soportada con una operación abierta), con “Total Net Profits”, (cantidad total ganada o perdida), es decir, compara el riesgo máximo soportado con la rentabilidad obtenida del sistema. Como el anterior, este índice oscila entre +100 y -100. Valores de 100, implican un rendimiento alto y ningún tipo de riesgo. “0” es igual a ninguna ganancia y ningún riesgo, y el valor -100 implica un gran riesgo y un beneficio muy pequeño.
Buy/Hold Index: este índice compara la rentabilidad total obtenida con la que se hubiera obtenido con la estrategia de “comprar y mantener”. Un valor de -50, significa que el sistema ha obtenido el 50% de revalorización menos que si se hubiera operado “comprando y manteniendo”. Un valor de 50, significa que el sistema ha obtenido un 50% más de revalorización que empleando la anterior estrategia. Un valor de 0, significa que la rentabilidad obtenida es igual utilizando el sistema que utilizando la anterior estrategia.
Como pueden observar, el programa proporciona mucha información, pudiendo simular perfectamente nuestra posición y reacciones si seguimos un determinado sistema a la hora de operar, particularmente útiles son las líneas que nos indican cual es la pérdida máxima que estaríamos soportando estando dentro del mercado, o el máximo número de días que permaneceríamos perdiendo respecto a nuestra posición inicial, para ver si hubiéramos sido capaces de permanecer en estas situaciones sin ponernos nerviosos y, consecuentemente, liquidando nuestra posición sin esperar a que el sistema nos lo indicara.
Trades Report.
En esta pantalla aparecen cada una de las operaciones generadas al ejecutar el test.
Trade number: asigna a cada operación un número en orden cronológico, exceptuando las posiciones “out”, (fuera del mercado) que no se contabilizan.
Trade Type: Esta columna muestra el tipo de operación realizada. Éstas podrán ser:
Out: es el período en el que el sistema está sin operar, (fuera del mercado).
Long: posiciones alcistas, se abre la posición comprando.
Short: posiciones bajistas, se abre la posición vendiendo.
Nsfl: (“Not Sufficient Funds for Long trade”), esta situación aparece cuando ya no queda dinero suficiente para iniciar una nueva posición alcista. (La operación anterior nos ha “limpiado” todo, y no tenemos el suficiente dinero ni para correr con las comisiones del intermediario).
Nsfs: (“Not Sufficient Funds for Short trade”), esta situación aparece cuando ya no queda dinero suficiente para iniciar una nueva posición bajista, (por el motivo descrito anteriormente).
Open: posiciones actuales abiertas que por lo tanto no se han cerrado todavía, tras completar el test.
Entry date: fecha en la que se abrió la posición.
Close date: fecha en la que se cerro la posición.
Profit/Loss: muestra la cantidad ganada o perdida en la operación.
MAE: “The Maximum Adverse Excursion”: es el peor precio al que se ha llegado en el intradía en contra de nuestra posición.
Reason for Close: explica el motivo por el que el sistema ha cerrado la operación abierta.
Equity Report:
Esta ventana, al igual que la anterior, muestra un resumen de las operaciones realizadas por el sistema, pero con la diferencia de que aquí están dispuestas las operaciones día a día.
Bar: este es el número de cada barra de precios.
Date: fecha a la que corresponde cada barra.
Ending Position: muestra la posición en la que se está ese día, (largo, corto, y fuera de mercado).
Close: muestra el cierre de ese día. Si en “opciones” se ha elegido para el calculo del sistema otro precio, en esta columna aparecerá el respectivo, (máximo, mínimo o apertura).
Current Equity: muestra la revalorización o la devaluación que se obtendría ese día.
Change in Equity: variación que ha sufrido nuestra inversión con respecto al día anterior.
Pulsando el botón de “Inspect”, encontramos una información detallada sobre la operación que se haya seleccionado, y se abrirá una nueva ventana con la siguiente información:
Trade number: número de la operación.
Days in trade: número de días que ha durado la operación.
Trade Type: es el tipo de la operación realizada.
Bars in trade: número de días hábiles de bolsa, que ha durado la operación.
Entry Date: fecha en la que se abrió la posición.
Entry Price: precio al que se abrió la posición.
Entry Commission: comisión cobrada al abrir la posición.
Close Date: fecha en la que se cerró la posición.
Close Price: precio al que se cerró la posición.
Close commission: comisión cobrada al cerrar la posición.
Equity at entry: cantidad de dinero disponible al abrir la posición.
Equity at close: cantidad de dinero disponible al cerrar la posición.
Max Adv. Excursion: desviación máxima en contra de nuestra posición.
Open positions drawdown: muestra la mayor ganancia potencial a la que ha llegado la operación seleccionada.
Profit or Loss: cantidad ganada o perdida en esa operación.
Percent Profit or Loss: ganancia o perdida de esa operación expresada en porcentaje.
System
En esta página se encuentra las reglas y las variables de optimización que el programa a seguido para ejecución del test, así como las opciones introducidas antes de su realización.
Comparación de Sistemas:
En la pantalla principal del “System Tester”, aparece en la parte inferior derecha un botón con el nombre “compare”. Esta es un opción que nos permite comparar varios sistemas para descubrir cual es el que mayores beneficios ha conseguido. Para ello se activa la ventana de “compare” pinchando con el ratón y automáticamente el botón de “Test”, se transforma en “Compare…” Seguidamente seleccionamos los sistemas que se quieran comparar y pulsamos el botón “Compare…”. En este momento el ordenador empezará a comparar los sistemas seleccionados y aparecerá una pantalla similar a la que aparece cuando sólo se prueba un sistema. Para ver los resultados de esta comparativa pulsaremos el botón “reports”, aparecerán los resultados de cada sistema y se observan los distintos resultados obtenidos por cada uno de ellos así como que tipo de posición hubieran adoptado en un mismo periodo de tiempo.
MAXIMUM PROFIT SYSTEM.
Con la anterior opción se puede comparar cada sistema con el resto de sistemas. MetaStock da la opción de comparar cada sistema con el óptimo. ¿Cuál es el sistema óptimo? El sistema óptimo es aquel que aprovecha cualquier subida o bajada del valor y se aprovecha de ella. Es decir, cualquier variación del precio la recoge como una ganancia; entonces encontramos la rentabilidad máxima que se puede conseguir, es decir MetaStock juega a ser Dios.
Para averiguar cual sería esta ganancia máxima el programa ha creado un sistema propio que calcula esto, este sistema es el: “MAXIMUM PROFIT SYSTEM” el cual aparece en la primera ventana que aparece al cargar el “System Tester”. Para ver los resultados de este sistema, se actúa de la misma forma que con el resto de sistemas, pinchando en el botón de “reports”, una vez que se ha finalizado el test las ganancias obtenidas van a ser espectaculares.
A partir de aquí se intentará encontrar el sistema que más se acerque al “MAXIMUM PROFIT SYSTEM”, aunque todos ellos se quedarán bastante lejos. Operaremos con aquel sistema que más se aproxime al “MAXIMUM PROFIT SYSTEM” de los sistemas analizados. Esta aproximación es muy relativa y será muy difícil, por no decir imposible, encontrar un sistema semejante al óptimo, además, el sistema que encontremos será el mejor con los datos disponibles hasta la fecha en la que realizamos, lo cual no implica que continúe siendo el mejor a partir de entonces. (Si usted que está leyendo estas líneas encuentra algún sistema que realmente se asemeje al óptimo, no dude en comunicar con INDESFI, llegaremos a hacernos grandes amigos).
Creación de nuevos sistemas:
En el programa MetaStock aparecen algunos sistemas por defecto, es decir, vienen ya hechos de fábrica. El programa tiene la opción de crear sistemas ideados por el propio usuario, lo que permite plasmar sus ideas en un sistema personal. Para hacer esto se carga el “System Tester” y se pulsa el botón “New”, con el que se accede a la pantalla denominada System editor.
En Name le daremos un nombre al sistema que vamos a crear. Vamos a hacer un sistema de prueba, así que lo denominaremos Indesfi. Desde esta pantalla debemos definir las cuatro normas que necesitamos para especificar cuando queremos estar abiertos en el largo (comprados), cerrados en el largo (venta para cerrarse), abiertos en el corto (vendidos), o cerrados en el corto, (comprar para cerrar posición vendedora). En la pantalla, estas normas se llaman respectivamente “Enter Long”, “Close Long”, “Enter Short” y “Close Short”.
Ahora es cuando vamos a definir estas reglas para crear nuestras entradas. Vamos a hacer un sistema que genere señales de compra y de venta cuando el precio de cierre perfore la media móvil simple de 50 sesiones. De esta manera, cuando la cotización supere a la media móvil, este cruce nos generará una señal de compra. Cuando la perfore hacia abajo, este cruce nos indicará una señal de venta. Si estamos comprados y se nos genera una señal de venta, venderemos para cerrar nuestra posición alcista y añadiremos además una posición bajista. Si estamos vendidos y se nos genera una señal de compra, compraremos para cerrar y comparemos más para ponernos en posición larga.
En la ventana de “Enter Long” introduciremos la siguiente fórmula para abrir nuestra posición alcista: cross(close, mov(close,50,simple)) (esta formula se lee: “entramos largos cuando el precio de cierre cruce hacia arriba la media móvil de 50 sesiones”).
En “Close Long” introduciremos la fórmula que indicará vender para cerrar nuestra posición alcista: cross(mov(close,50,simple),close)
En “Enter short” incluiremos la misma fórmula que en “Close Long”, ya que es la que nos genera la señal de venta: cross(mov(close,50,simple),close)
En “Close Short”, a su vez incluiremos la misma fórmula utilizada en “Enter Long” que es la que genera las señales de compra: cross(close, mov(close,50,simple))
Después de introducir todas estas fórmulas correctamente pulsaremos el botón de OK, y el sistema quedará configurado. Si se ha introducido alguna fórmula con algún error el programa nos lo indicará y deberemos reemplazarla, siguiendo los pasos anteriores.
Ahora sólo queda probar el sistema y ver los resultados, seleccionando el sistema llamado “Indesfi” y pulsar el botón de TEST. Este sistema lo hemos creado con una media móvil simple de 50 sesiones. Estos parámetros se pueden modificar seleccionando el sistema “Indesfi” y pulsando el botón de “Edit”. Podemos hacer test sobre cualquier idea que tengamos. MetaStock 6.0 permite emplear en nuestros sistemas todas las fórmulas de las que dispone. Estas las podremos elegir pulsando el botón de “Functions”.
Optimización de variables:
La optimización supone modificar las variables introducidas por otras denominadas “OPT”. De este modo, nuestro anterior sistema empleaba medias móviles prefijadas. Lo que se trata es de que el programa optimice estas medias y encuentre la que mejores resultados da con determinado valor; es decir, encontrará las variables más eficientes.
Seleccionamos el sistema “Indesfi” y pulsamos el botón de “Edit”. En “Enter Long” donde habíamos introducido “50” deberemos modificarlo por OPT1, (optimizará la variable de entrada a largo). Una vez introducido pulsaremos el botón y aparecerá la siguiente pantalla:
Dentro de esta pantalla pulsaremos el botón Edit. Aparecerá otra pantalla en la que se pedirá una descripción sobre la variable que estamos optimizando: “Períodos de las medias móviles”. Esta frase la incluiremos dentro de la ventana de “Description”. En “Minimum” se pide la media móvil de más corto plazo que se quiere optimizar. En nuestro caso pondremos “25”. En “maximum” será la media de más largo plazo que se quiera optimizar: “75”. Y en “Step” introduciremos los saltos que habrá entre cada media móvil optimizada. Por ejemplo, si incluimos 10, nos optmizará la media de 25 sesiones, 35, 45,… hasta 75 sesiones. En nuestro ejemplo incluiremos “5”, para optimizarlas con incrementos de 5 períodos, (25, 30, 35,…75).
Una vez realizados estos pasos se pulsa el botón de OK, y de este modo ya queda configurada la variable de optimización 1, que será la que generará las señalescompradoras. En la siguiente pantalla que es la que muestra los datos introducidos deberemos observar en la parte inferior izquierda “total test”, que las medias móviles a analizar son 11, y que todos los datos han sido introducidos correctamente. Una vez comprobando esto, pulsaremos el botón “Close”.
Seguiremos los mismos pasos para el resto de señales: “Close Long”, “Enter Short” y “Close Short”, (introduciremos en casa una de ellas OPT1, en vez de 50). Una vez introducidas ya podemos pasar a comprobar los resultados del test siguiendo los pasos explicados en “1.- Haciendo test”. Al mostrar los resultados en “reports”, se indicará cual es la variable optimizada que mejores resultados ha obtenido, esto se muestra en dentro del cuadro de “Summary Report” en la columna OPT 1:.
Introducción de “Stops”
En los sistemas se pueden introducir órdenes de “stop loss”, es decir si las señales generadas por el sistema han sido fallidas, podremos introducir la cantidad que estamos dispuestos a perder para intentar reducir pérdidas. Cuando está cantidad prefijada es superada, el sistema cerrará automáticamente nuestra posición.
Los “stops” se introducen pulsando el botón después de haber seleccionado un sistema y haber pulsado “Edit”. Seleccionamos el sistema “Indesfi” y pulsamos “Edit” y luego “stops” y aparecerá la siguiente pantalla:
Podremos introducir órdenes de “Stop” de cuatro tipos:
1.- Breakeven:
Este “stop” cerrará nuestra posición si el valor cae por debajo de una cantidad prefijada desde el momento en que se ha abierto la posición.
Este “stop” cerrará nuestra posición si el valor cae por debajo de una cantidad prefijada desde el momento en que se ha abierto la posición.
En “Positions” se selecciona el tipo de operaciones (alcistas = long, bajistas = short), en las que se quiera que tenga efecto el stop. (Seleccionaremos en nuestro ejemplo ambas).
En “Method” se selecciona el método por el cual saltará nuestra orden, por porcentaje o por puntos. (Seleccionaremos Percent). Para nuestro ejemplo, de no indicar lo contrario, seleccionaremos Long y shorts, y Percent.
En “Floor Level” se introduce la cantidad que hará que salte nuestro stop. (Introduciremos 5).
Lo que se ha hecho es lo siguiente: si una posición abierta cae más de un 5%, automáticamente se cerrará. Si se hubiese seleccionado “points” en lugar de “percent”, habría bastado una bajada de 5 puntos, (5 pesetas), para que se hubiese ejecutado la orden de stop.
2.-Inactivity:
Este “stop” cerrará una posición abierta cuando el valor analizado no se revalorice en una cantidad y un período de tiempo determinados. Hace que nos salgamos del valor si no tiene los movimientos esperados. El método de calculo es similar al anterior, salvo que debemos introducir en “Minimum Change” la variación del precio que se desee 5, por ejemplo y el periodo de tiempo que estamos dispuestos a aguantar introducimos, por ejemplo, 50.
En este stop lo que se ha hecho es: si durante 50 días el valor no se ha revalorizado un 5%, se ejecuta la orden stop.
3.-Maximum Loss:
Este stop se ejecuta cuando se ha perdido una cantidad o un porcentaje determinado. En Maximum Loss, introduciremos “5”, es decir si perdemos un 5% de la cantidad inicial invertida, se ejecuta el stop.
4.-Profit Target:
Este stop se ejecutará cuando ganemos un determinado porcentaje de la cantidad inicial invertida, o un número de puntos determinado. Este stop no lo activaremos para dejar correr los beneficios, es decir, en vez de cerrar nuestras posiciones al ganar un determinado valor, esperaremos a salirnos cuando el sistema nos lo indique.
5.-Trailing:
Este stop se activará cuando una cantidad especificada se pierda con respecto a las ganancias de la posición abierta. Introduciremos 3%, es decir, si nuestras ganancias en algún momento han llegado a ser de 100, si bajan a 97 se ejecutará el stop. A este stop podremos añadirle un filtro temporal en “Periods”, que lo que hará es ignorar los movimientos y las posibles salidas que se hayan generado en los últimos “x” periodos introducidos, (esta opción la dejaremos en blanco para que tenga en cuenta todos los periodos de tiempo a la hora de ejecutar el stop).
Hay que tener en cuenta que la utilización de varios stops a la vez, o stops muy ceñidos al precio, pueden hacer que nuestras ganancias se vean muy reducidas, así que sólo introduciremos stops si somos inversores demasiado conservadores, también hay que notar que la mayoría de sistemas del MetaStock no introducen stops para su calculo, ya que se generan mayores beneficios en aquellos sistemas en los que no se utilizan estas órdenes de protección.

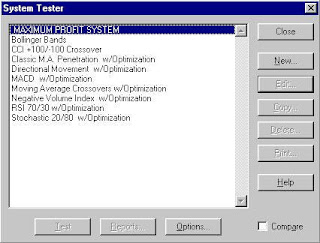



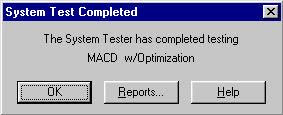
















0 comentarios
Publicar un comentario