Modificación de la apariencia de los gráficos
Propiedades de un gráfico:
Las propiedades de un gráfico se modifican a través de la pantalla de diálogo con el nombre “Chart Window Properties”. A esta pantalla se accede pinchando con el botón derecho del ratón sobre cualquier parte del gráfico, (preferiblemente no pinchar sobre ningún elemento, precios, medias, indicadores...), y seleccionando “Chart Window Properties”: También se pueden cambiar las propiedades seleccionando “Chart Window” desde el menú “Format”. Al seguir estos pasos aparecerá una pantalla con ese nombre dividida en tres pestañas, que pasamos a describir:
Chart Options:
Show Chart Title Bar: activando este botón se mostrará el título del gráfico en pantalla, es decir la barra
 en la cual se muestra el nombre del gráfico o del layout.
en la cual se muestra el nombre del gráfico o del layout.Show Chart Toolbar: si se activa este botón aparecerá en el gráfico la barra de herramientas que permite hacer zoom, cambiar de valor, cambiar la compresión entre diaria, semanal, etc.
Show Inner Window Title Bars: con este botón activado se muestra el título de las ventanas suplementarias al gráfico de precios, es decir aquellas que se crean al cargar un indicador o el volumen de negociación.
Show Inner Window Splitter Bars: Activando esta opción aparecen las “spliters bars”, que nos permiten variar el tamaño de las ventanas interiores de un mismo gráfico situándonos entre ellas, pulsando con el ratón y desplazando estas barras arriba o abajo.
Scale Locations:
Left (Y-Axis): activando esta opción aparecerá a la izquierda la escala de precios.
Left (Y-Axis): activando esta opción aparecerá a la izquierda la escala de precios.
Right (Y-Axis): activando esta opción aparecerá a la derecha la escala de precios.
Date (X-Axis): activando esta opción aparecerá en la parte inferior del gráfico la escala de tiempo.
Title:
Desde aquí controlaremos que se mostrará en la barra de título del gráfico. El nombre del valor siempre aparece a la izquierda.
En “Center” escogeremos la información que aparecerá en el centro de la barra de títulos.
En “right” se elegirá la información que aparecerá en el lado derecho de la barra de título.
En ”description”. Esta caja se utiliza para introducir una descripción del valor, si el valor pertenece a un layout aparecerá la misma descripción en todos los gráficos que pertenezcan a ese layout.
Borrar elementos de un gráfico:
Para borrar los elementos que se deseen de un gráfico se selecciona dicho elemento haciendo clic con el ratón y se presiona la tecla “Supr” del teclado. Otra forma más rápida y con capacidad de borrar más elementos un una misma acción, es acudiendo al menú “Edit” y pulsando “Delete All” o la combinación de teclas “Alt+Supr”, y entonces aparecerá la siguiente ventana:
Desde ella seleccionaremos los elementos que se deseen eliminar así como si se quieren cerrar las ventanas auxiliares (inner windows) que se encuentren abiertas en el gráfico en ese momento.
Inner Windows (Ventanas auxiliares):
Las Inner Windows son las ventanas auxiliares que aparecen acompañando a la ventana del gráfico de precios. En estas ventanas se ubican los elementos que no se quieren que aparezcan dentro de este gráfico de precios, para que no interfieran en su manejo. Principalmente ubicaremos en ellas a los indicadores.
Abrir Inner Windows:
Existen cuatro formas de abrir una ventana auxiliar:
Existen cuatro formas de abrir una ventana auxiliar:
1.- Podemos abrir un indicador y automáticamente nos aparecerá en una nueva ventana. La forma de abrirlo es desde el menú “Insert” y luego eligiendo “Indicators”.
En la parte izquierda de la pantalla elegiremos el indicador a añadir y en la parte derecha indicaremos el lugar en el que aparecerá en el gráfico. Si seleccionamos “New Inner Window” se creará un nueva ventana para el indicador, en caso contrario se superpondrá el indicador a los datos que ya tengamos dibujados en la ventana.
 se pincha con el ratón sobre el cuadrado que aparece al lado del nombre deun indicador y se arrastra hasta el borde del gráfico, observe que el puntero del ratón se transforma en una especie de ventana pequeñita, y así se abrirá una nueva inner window, que contendrá el indicador seleccionado. Si lo arrastra más alla del borde de la ventana del gráfico, el puntero del ratón se tranformará en un gráfico pequeñito y el indicador se superpondrá a los datos ya dibujados en el gráfico.
se pincha con el ratón sobre el cuadrado que aparece al lado del nombre deun indicador y se arrastra hasta el borde del gráfico, observe que el puntero del ratón se transforma en una especie de ventana pequeñita, y así se abrirá una nueva inner window, que contendrá el indicador seleccionado. Si lo arrastra más alla del borde de la ventana del gráfico, el puntero del ratón se tranformará en un gráfico pequeñito y el indicador se superpondrá a los datos ya dibujados en el gráfico.3.- Desde el menú “Window” se elige “New Inner Window”, automáticamente se abrirá una ventana vacía en la parte superior del gráfico.
4.- Pulsando el botón derecho del ratón dentro del gráfico, se elige “Inner Window” y después “New”, y se creará una pantalla similar a la expuesta en el apartado 3.-.
Modificación de Inner Windows
Las propiedades de estas ventanas se modifican a través del cuadro de diálogo denominado “Inner Windows Properties”. Para acceder a este cuadro se pulsa el botón derecho del ratón y se elige “Inner Windows” y luego “Properties”; o bien desde el menú “Format” con la opción “Inner Windows”. En esta pantalla aparecen los siguientes elementos:
Las propiedades de estas ventanas se modifican a través del cuadro de diálogo denominado “Inner Windows Properties”. Para acceder a este cuadro se pulsa el botón derecho del ratón y se elige “Inner Windows” y luego “Properties”; o bien desde el menú “Format” con la opción “Inner Windows”. En esta pantalla aparecen los siguientes elementos:
Background Color: se elige el color del fondo que aparecerá en la inner window.
Show Title Bar: activando esta caja se mostrará en la parte superior el nombre de esa ventana.
Apply to All Inner Windows: activando esta caja surtirán efecto los cambios anteriores en todas las inner windows abiertas.
Tamaño de las ventanas auxiliares:
El tamaño de las inner windows se puede modificar al gusto del usuario para permitir hacer un estudio pormenorizado de los elementos del gráfico. Estas modificaciones se pueden hacer de diversas formas.
El tamaño de las inner windows se puede modificar al gusto del usuario para permitir hacer un estudio pormenorizado de los elementos del gráfico. Estas modificaciones se pueden hacer de diversas formas.
Si la ventana tiene la barra de título, es decir si en “Inner Window Properties” hemos activado la opción “Show Title Bar”, la ventana aparecerá de este modo:
-Se puede hacer que estas ventanas ocupen toda la superficie de la pantalla utilizando el botón de “maximizar” que se encuentra en la parte superior derecha de la inner window. Después de estar maximizada la inner window, se la puede devolver a su tamaño original puilsando el botón .
Otra forma de modificar el tamaño de la ventana es situándose con el ratón entre la ventana del gráfico de precios y la inner window. En ese momento el cursor se transforma en una barra con dos flechas, y pulsando el botón izquierdo del ratón podremos arrastrar la ventana hasta ajustarla al tamaño deseado. A esta herramienta se la denomina en Inglés: “The Splitter Bar”.
Mover las ventanas auxiliares:
Se pueden trasladar las inner windows pinchando sobre el título de las mismas y arrastrándolas hasta la nueva ubicación elegida.
Para cerrar las inner windows se realiza de la misma manera que para cerrar
cualquier aplicación de Windows Xp. (Este tema se ha tratado en el Capítulo 2).
Escalas
El programa MetaStock asigna a cada gráfico una escala, normalmente lineal que nosotros podremos modificar a otros tipos de escala. Además podremos modificar la propia escala aritmética según nos convenga al observar el gráfico.
X-Axis Properties, (Propiedades del eje de las X, Tiempo).
Esta escala está localizada a lo largo de la base inferior del gráfico. Es una escala temporal, es decir, muestra la fecha en la que se han registrado los movimientos del valor.
Para modificar las propiedades de esta escala, podremos acceder a un cuadro de diálogo denominado X-Axis Properties, haciendo “doble click” sobre la propia escala temporal o bien acudiendo al menú “Format”. Al realizar esta operación aparecerá la siguiente pantalla, la cual está dividida en tres pestañas:
Scale:
Displayed: aquí se muestran los datos que se ven en la pantalla.
Displayed: aquí se muestran los datos que se ven en la pantalla.
Loaded: se muestran los datos que se han cargado del valor directamente de la base de datos. Puede suceder que no se carguen todos los datos disponibles en la base de datos, así que debemos modificar el first date, si es que se desean ver más datos de los cargados.
Right Margin: este es el espacio que se dejará a la derecha del gráfico medido en períodos de tiempo, dispuesto así para la mejor utilización del gráfico por parte del usuario.
Retain Scale: esta opción se utiliza para fijar los datos que hayamos modificado en esta ventana, así que cuando se vuelvan a cargar ese gráfico aparecerá con esa escala temporal prefijadas.
Font: desde aquí se modifican las características de las letras que aparecen en el eje temporal.
Compression:
Desde aquí modificamos la compresión del gráfico. Por defecto, las barras de precio aparecen con una compresión diaria, es decir, cada barra de precios representa un día. Si queremos que cada barra represente una semana elegiremos “Weekly”, un mes “Monthly”, etc.. Seleccionando “Other” se puede elegir el número de días que queramos que represente cada barra. A esta opción se puede acceder también pulsando el botón y también pulsando el botón derecho del ratón sobre la escala de tiempo y eligiendo “Date Compression”.
Desde aquí modificamos la compresión del gráfico. Por defecto, las barras de precio aparecen con una compresión diaria, es decir, cada barra de precios representa un día. Si queremos que cada barra represente una semana elegiremos “Weekly”, un mes “Monthly”, etc.. Seleccionando “Other” se puede elegir el número de días que queramos que represente cada barra. A esta opción se puede acceder también pulsando el botón y también pulsando el botón derecho del ratón sobre la escala de tiempo y eligiendo “Date Compression”.
Grid:
Show Grid: Activando este recuadro aparecerá en el gráfico una cuadrícula vertical que nos dividirá el gráfico.
Show Grid: Activando este recuadro aparecerá en el gráfico una cuadrícula vertical que nos dividirá el gráfico.
Color: se elige el color que se desee para la cuadrícula.
Style: desde aquí se elige el estilo de las línea de la cuadrícula, lisa, punteada,...
Weight: desde aquí se elige el grosor de las línea de la cuadrícula.
Y-Axis Properties, (Propiedades del eje de las Y, Precio).
Esta escala está localizada a lo largo de los bordes de las ventanas de los gráficos en sentido vertical. Esta escala, cuando se hacen “zooms” o se fija el gráfico en una zona concreta, para devolverla a su situación inicial, para resetearla, se pulsa un botón diseñado para tal efecto: “Rescale Y-Axis” . Al hacer esto el gráfico aparecerá de la forma en la que estaba antes de modificarlo. Para acceder al cuadro de diálogo que permite cambiar las propiedades de este eje de precios “Y-Axis Properties”, se hace “doble click” sobre la escala de precios, o bien se pulsa con el botón derecho sobre ella, o bien se selecciona directamente desde el menú “Format”. Al hacer esto aparecerá el cuadro de diálogo antes mencionado que consta de dos pestañas:
Esta escala está localizada a lo largo de los bordes de las ventanas de los gráficos en sentido vertical. Esta escala, cuando se hacen “zooms” o se fija el gráfico en una zona concreta, para devolverla a su situación inicial, para resetearla, se pulsa un botón diseñado para tal efecto: “Rescale Y-Axis” . Al hacer esto el gráfico aparecerá de la forma en la que estaba antes de modificarlo. Para acceder al cuadro de diálogo que permite cambiar las propiedades de este eje de precios “Y-Axis Properties”, se hace “doble click” sobre la escala de precios, o bien se pulsa con el botón derecho sobre ella, o bien se selecciona directamente desde el menú “Format”. Al hacer esto aparecerá el cuadro de diálogo antes mencionado que consta de dos pestañas:
Scale:
Si los cuadros de la izquierda están señalados, el programa ajusta automáticamente los parámetros, si no están señalados, podemos modificarlos nosotros en las casillas de la derecha
Minimum: podremos modificar el precio más bajo que aparecerá en el gráfico.
Maximum: modifica el precio más alto de la escala de precios.
Major Unit: selecciona el salto que habrá entre cada precio, si ponemos 5, los precios saltarán de esta forma: (0-5-10-15-20…).
Minor Unit: modifica las divisiones que habrá entre cada barra de la escala. Cuanto más pequeño sea, más subdivisiones habrá en la escala de precios.
Invert Scale: activando este cuadro se invertirá la escala de precios. De este modo los máximos del valor aparecerán en la parte inferior del gráfico y viceversa. Es decir le daremos la vuelta al gráfico. Este es un ejercicio muy positivo para visualizar lo que hará el valor, si es que se tienen dudas con la escala normal.
Semi-log Scale: activando este cuadro se transforma la escala lineal en semilogarítmica. En la escala lineal una misma distancia representa la misma cantidad de pesetas o puntos, mientras que en la escala semilogarítmica una misma distancia representa un mismo porcentaje de subida o bajada.
Font: desde aquí se modifican las características de la tipograf’a que aparece en el eje temporal.
Grid:
Show Grid: Activando este recuadro aparecerá en el gráfico una cuadrícula horizontal que nos dividirá el gráfico en franjas.
Color: se elige el color que se desee para la cuadrícula.
Style: desde aquí se elige el estilo de las línea de la cuadrícula, lisa, punteada,...
Weight: desde aquí se elige el grosor de las línea de la cuadrícula.
Zoom
Esta opción permite agrandar una zona en especial del gráfico. Esta herramienta se puede seleccionar desde el menú “View / Zoom”.
Si los cuadros de la izquierda están señalados, el programa ajusta automáticamente los parámetros, si no están señalados, podemos modificarlos nosotros en las casillas de la derecha
Minimum: podremos modificar el precio más bajo que aparecerá en el gráfico.
Maximum: modifica el precio más alto de la escala de precios.
Major Unit: selecciona el salto que habrá entre cada precio, si ponemos 5, los precios saltarán de esta forma: (0-5-10-15-20…).
Minor Unit: modifica las divisiones que habrá entre cada barra de la escala. Cuanto más pequeño sea, más subdivisiones habrá en la escala de precios.
Invert Scale: activando este cuadro se invertirá la escala de precios. De este modo los máximos del valor aparecerán en la parte inferior del gráfico y viceversa. Es decir le daremos la vuelta al gráfico. Este es un ejercicio muy positivo para visualizar lo que hará el valor, si es que se tienen dudas con la escala normal.
Semi-log Scale: activando este cuadro se transforma la escala lineal en semilogarítmica. En la escala lineal una misma distancia representa la misma cantidad de pesetas o puntos, mientras que en la escala semilogarítmica una misma distancia representa un mismo porcentaje de subida o bajada.
Font: desde aquí se modifican las características de la tipograf’a que aparece en el eje temporal.
Grid:
Show Grid: Activando este recuadro aparecerá en el gráfico una cuadrícula horizontal que nos dividirá el gráfico en franjas.
Color: se elige el color que se desee para la cuadrícula.
Style: desde aquí se elige el estilo de las línea de la cuadrícula, lisa, punteada,...
Weight: desde aquí se elige el grosor de las línea de la cuadrícula.
Zoom
Esta opción permite agrandar una zona en especial del gráfico. Esta herramienta se puede seleccionar desde el menú “View / Zoom”.
Zoom In
Pulsando este botón se irá haciendo un zoom progresivo sobre los últimos datos del gráfico. Este zoom también se puede hacer pulsando la combinación de teclas Ctrl con +
Zoom Out
Realiza la operación contraria a la anterior, es decir, cada vez iremos abriendo más el gráfico y se verán más datos conforme se vaya pulsando el botón. También podemos realizar esta operación pulsando la combinación de teclas Ctrl con -
Realiza la operación contraria a la anterior, es decir, cada vez iremos abriendo más el gráfico y se verán más datos conforme se vaya pulsando el botón. También podemos realizar esta operación pulsando la combinación de teclas Ctrl con -
Zoom Box
Este botón nos permite agrandar una zona específica del gráfico. Al pulsar este botón el cursor cambia de forma. Pulsando el botón izquierdo del ratón y sin soltarlo, aparecerá un recuadro con el que seleccionaremos la zona a la que queramos aplicar el zoom. Una vez soltado el botón izquierdo, la zona seleccionada ocupará toda la ventana del gráfico.
Zoom Reset
Este botón anula los zooms que se hayan hecho anteriormente, y se verá en pantalla el gráfico con toda su extensión, es decir con los datos que hayamos cargado para visualizar al abrirlo.
Tipos de Gráficos de Precio:
Las barras de precio de los gráficos vienen representadas por defecto con el estilo de apertura, máximo, mínimo y cierre. Esta es la forma con la que se cargan los gráficos originalmente, pero existen en total nueve formas distintas de representar los precios: candlesticks (velas, gráficos japoneses o caramelos), equivolume, kagi, barras de máximo/mínimo/cierre (high/low/close bars), lineal (line), punto y figura (point & figure), renko, y three line break.
Para modificar el estilo de los precios para transformarlos en otro tipo, se pulsa el botón derecho del ratón sobre las barras de precio del gráfico y se elige “(nombre del valor) properties”, o bien se acude al menú “Format” “prices”.
Ahí aparecerá un cuadro de diálogo en el que podremos variar el color de las barras para cuando sube el precio (up) o para cuando baja (down), así como el grosor de estas barras, y la posibilidad de aplicar estos cambios a todos los estilos (nueve) que se pueden aplicar. Pulsando “Price Style” aparecerá un menú desplegable desde el que seleccionaremos el estilo a aplicar a los precios. Estos estilos serán:
1.- Bars, High, Low, Close:
Los precios aparecen representados por una barra. La apertura se representa con un “tick” (una pequeña marca) a la izquierda de la barra, el máximo se encuentra en la parte más alta de la barra, (el mínimo al contrario) y el cierre está representado por un “tick” a la derecha de la barra. Así se cargan los gráficos por defecto y esta es la forma más usual de representar los gráficos. En la parte inferior del gráfico se le añade el volumen negociado en cada sesión; éste viene representado por líneas verticales (en forma de histograma), así de este modo queda toda la información disponible y deseable en un sólo gráfico.
Los precios aparecen representados por una barra. La apertura se representa con un “tick” (una pequeña marca) a la izquierda de la barra, el máximo se encuentra en la parte más alta de la barra, (el mínimo al contrario) y el cierre está representado por un “tick” a la derecha de la barra. Así se cargan los gráficos por defecto y esta es la forma más usual de representar los gráficos. En la parte inferior del gráfico se le añade el volumen negociado en cada sesión; éste viene representado por líneas verticales (en forma de histograma), así de este modo queda toda la información disponible y deseable en un sólo gráfico.
Este tipo de gráficos normalmente vienen dados con una compresión diaria, es decir, cada barra representa un día de negociación. Son capaces de representar períodos mayores; un gráfico semanal será la unión de las cinco barras que representan una semana, el precio de apertura, en esta barra semanal, será el precio de apertura registrado el lunes, (o primer día hábil de bolsa de esa semana), el máximo y el mínimo serán aquellos que se hayan registrado en cualquier día de la semana pero que sean tales, (podría ocurrir por ejemplo, que el máximo y el mínimo de toda una semana, se diesen en el mismo día de negociación), y el cierre se corresponderá al precio de cierre registrado el viernes, (o último día hábil de bolsa de esa semana). Esta compresión podemos modificarla a placer, y a mayor compresión, lógicamente, menor número de barras, y por lo tanto obtenemos un gráfico menor y más sencillo de analizar debido al filtro temporal que se ha realizado. Del mismo modo que podemos encontrar gráficos de apertura, máximo, mínimo y cierre con un compresión mayor a la diaria, análogamente encontraremos gráficos con una compresión menor. Los gráficos más usuales son el de horas, (registra en una sola barra los movimientos registrados en una hora de bolsa, lo registrado en un gráfico diario por una barra, aquí es representado por siete barras), 30 minutos, 15 minutos, 5 minutos, 3 minutos y 1 minuto, (estos últimos gráficos son utilizados para detectar movimientos muy puntuales en los valores y principalmente en operaciones intradía realizadas con futuros, en las que la alta volatilidad y el fuerte apalancamiento obliga a tomar decisiones muy rápidas
2.- Candlesticks:
Esta representación fue creada en Japón sobre el año 1600, para utilizarse como un método de análisis técnico, para analizar el precio sobre contratos de arroz. Este tipo de gráficos, como el anterior, representan la apertura, el máximo, el mínimo y el cierre. Es necesario para hacer un análisis correcto con este tipo de gráficos, que nuestra base de datos cuente con el dato de apertura, ya que de lo contrario, podría inducirnos a error la utilización de los Candlesticks. Este tipo de gráfico, hasta se ha considerado como uno de los más celosos secretos guardados en Asia, por todo el misterio y el misticismo de los que se han visto acompañados hasta hace bien poco tiempo.
Esta representación fue creada en Japón sobre el año 1600, para utilizarse como un método de análisis técnico, para analizar el precio sobre contratos de arroz. Este tipo de gráficos, como el anterior, representan la apertura, el máximo, el mínimo y el cierre. Es necesario para hacer un análisis correcto con este tipo de gráficos, que nuestra base de datos cuente con el dato de apertura, ya que de lo contrario, podría inducirnos a error la utilización de los Candlesticks. Este tipo de gráfico, hasta se ha considerado como uno de los más celosos secretos guardados en Asia, por todo el misterio y el misticismo de los que se han visto acompañados hasta hace bien poco tiempo.
Hay dos formas de construir las velas y hay que observar que para esta construcción se tienen en cuenta el dato de apertura, así las velas serán construidas dependiendo de donde se encuentre la apertura y el precio de cierre para cada día. El cuerpo de la vela vendrá delimitado por la apertura y el cierre, de este modo si el cierre es mayor que la apertura el cuerpo de la vela será transparente, y si el cierre es inferior al precio de apertura el cuerpo de la vela será opaco. Las líneas que sobresalen por encima y por debajo del cuerpo de las velas corresponden al máximo y al mínimo de la sesión respectivamente, que se hayan alcanzado en esa sesión. También podremos encontrar velas que no tienen cuerpo, esto sucederá cuando el precio de cierre coincide con el precio de apertura.
Por lo general, una vela blanca (transparente) aparecerá cuando el precio sea alcista, y por lo contrario las velas blancas aparecerán en sesiones bajistas o en tendencias bajistas. Se pueden estudiar cada vela independientemente o también se pueden buscar formaciones típicas que alertan sobre posibles cambios de tendencia, o sobre la pureza de la tendencia vigente. El estudio pormenorizado de este tipo de gráficos no es posible abarcarlo en un curso sobre un programa informático, ya que existen libros enteros destinados únicamente al estudio de este tipo de gráficos; una primera aproximación a este tipo de análisis la podremos obtener a través del “Experto” (se estudiará en próximos capítulos), ya que esta herramienta es capaz de identificar estas formaciones en las velas y nos alerta sobre su posterior comportamiento.
3.- Candlevolume:
Este tipo de precios es una combinación entre los candlesticks y el Equivolume.
Este tipo de gráficos muestra las figuras propias de los candlesticks más la base de volumen que proveen los Equivolume. La base o amplitud de estas “velas” viene definida de acuerdo al comportamiento del volumen en ese período, es decir, una misma figura variará dependiendo del volumen negociado, en sesiones que se han cruzado muchas operaciones la “vela” será mucho más ancha que el resto, siempre proporcional al resto de volúmenes negociados en sesiones anteriores. Esta herramienta provee de la capacidad de ver las figuras de los Candlesticks combinadas con su volumen, lo cual no se podía hacer empleando únicamente los Candlesticks. Con el volumen podemos apoyar las figuras para hacerlas más fiables, por ejemplo, si encontramos una figura en los Candlesticks muy alcista y además está apoyada por un gran volumen, (esto vendrá representado por una base con gran anchura), esa figura tendrá mucha más fiabilidad y seguramente el siguiente movimiento será al alza como venía indicado por el Candlesticks.
Este tipo de precios es una combinación entre los candlesticks y el Equivolume.
Este tipo de gráficos muestra las figuras propias de los candlesticks más la base de volumen que proveen los Equivolume. La base o amplitud de estas “velas” viene definida de acuerdo al comportamiento del volumen en ese período, es decir, una misma figura variará dependiendo del volumen negociado, en sesiones que se han cruzado muchas operaciones la “vela” será mucho más ancha que el resto, siempre proporcional al resto de volúmenes negociados en sesiones anteriores. Esta herramienta provee de la capacidad de ver las figuras de los Candlesticks combinadas con su volumen, lo cual no se podía hacer empleando únicamente los Candlesticks. Con el volumen podemos apoyar las figuras para hacerlas más fiables, por ejemplo, si encontramos una figura en los Candlesticks muy alcista y además está apoyada por un gran volumen, (esto vendrá representado por una base con gran anchura), esa figura tendrá mucha más fiabilidad y seguramente el siguiente movimiento será al alza como venía indicado por el Candlesticks.
4.- Equivolume:
Este tipo de gráfico fue creado por Richard W. Arms, Jr. Este tipo de gráfico presta igual énfasis al precio que al volumen, por eso lo que hace es plasmar las barras de volumen en las propias barras de precio, haciendo de estas últimas unas cajas rectangulares. La anchura de la caja viene dada por el volumen que se haya cruzado. La anchura de una caja en particular se obtiene dividiendo el volumen de ese día entre el total de los volúmenes que aparecen en el gráfico, es decir la anchura de cada caja es el porcentaje que representa del total de los volúmenes que es el 100%. La altura de la caja viene definida por el máximo y el mínimo que se hayan realizado en ese período de tiempo en el que se haya comprendida la caja. Por tanto esta es una manera muy visual para analizar como se está fluyendo el dinero en el valor. Si el valor sube haciendo cajas muy anchas, significa que hay mucho volumen de contratación comprador lo que podría indicar una continuación de la tendencia
5.- Kagi:
Este tipo de gráficos se piensa que se crearon alrededor del comienzo del mercado de valores japonés, allá por 1.870. Este tipo de gráficos fue introducido en occidente por Steve Nison, un conocido analista de los gráficos de velas (Candlesticks). Este tipo de gráficos muestra una serie de líneas verticales en las cuales las más gruesas son las que dependen de la tendencia principal. Si los precios de cierres continúan moviéndose en la dirección de la anterior línea vertical, esta línea continuará extendiéndose en la misma dirección. Si el cierre se produce en sentido contrario, una nueva línea de Kagi se trazará en la dirección contraria en una nueva columna. Por lo tanto, si el precio sólo sube (o si sólo baja), se trazará una línea vertical independientemente del tiempo que dura la subida (o la bajada), por lo tanto la escala temporal se desfigura, dependiendo de los movimientos del valor.
Si los precios de cierre superan la anterior columna de máximos o mínimos, la siguiente línea de Kagi cambiará de grosor (gruesa si supera los máximos, fina si perfora los mínimos). Si el precio continúa en la misma dirección que la línea anterior, esta línea se extenderá en la misma dirección independientemente de la cuantía de la subida o de la bajada.
Para que se produzca un cambio en la columna además de producirse un cierre opuesto a la tendencia del día anterior, este debe exceder de una determinado importe. Este importe es el que debe introducirse en el campo Reverse Amount al trazar las líneas de Kagi, esto se hace accediendo a las propiedades de este tipo de gráficos haciendo doble click sobre los precios.
Las líneas de Kagi sirven fundamentalmente para detectar sobredemanda o sobreoferta en el valor objeto de análisis. Una serie de líneas gruesas indican que la demanda sobrepasa a la oferta (signo alcista) y, por el contrario, una serie de líneas finas indican que la oferta supera a la demanda (signo bajista). Si se alternan las líneas gruesas y finas debe interpretarse como un mercado equilibrado. La técnica básica para seguir estas líneas consiste en comprar cuando las líneas cambian de finas a gruesas y vender cuando cambian de gruesas a finas.
Para modificar los parámetros que harán que se den la vuelta las líneas de Kagi, haremos “doble click” sobre el precio, o bien pulsaremos el botón derecho también sobre el precio, y seleccionaremos “parameters”. Aparecerá una pantalla y en “Reversal Amount”· introduciremos la cantidad que será necesaria para que se produzcan los cambios en las líneas de Kagi. Esta cantidad podrá ser expresada tanto en puntos (Points), o en porcentaje (Percent). También desde esta pantalla podremos activar el cuadro de “Display Midpoint” que mostrará una marca justo en la mitad de cada línea de Kagi.
6.- Line:
Este tipo de gráficos representará el precio trazando una línea. Esta línea se traza uniendo los precios de cierre de cada barra o período de tiempo, acompañada en su parte inferior por las barras de volumen. Este tipo de gráficos se utiliza principalmente para intentar ver con claridad hacia donde se está moviendo el valor, intentando filtrar los movimientos intradiarios, los máximos y los mínimos, menos fiables que los precios de cierre de la sesión, a los que tradicionalmente se les confiere mayor credibilidad a la hora de analizar los gráficos y da una imagen más clara y visual.
Un gráfico particular que utiliza este método, es el gráfico de “tick a tick”. Este gráfico refleja por un punto cada negociación que se produce, la unión de cada punto (de cada negociación) por un línea, nos dará este tipo de gráficos. Debido a la gran cantidad de operaciones que se cruzan en un día en cualquier mercado, este tipo de gráficos está relegado principalmente a los mercados de futuros, en los que la operativa se realiza frecuentemente en un rabioso corto plazo.
7.- Point & Figure:
Este tipo de gráficos tiene la especial particularidad de que en su construcción nose tiene en cuenta el tiempo, y sólo muestra las variaciones que se registran en el precio del valor, es decir sólo tiene en cuenta los movimientos del precio puro y no da ninguna importancia al espacio temporal en el que se registren esos movimientos ni tampoco al volumen. Cuando el precio sube por encima de una cantidad prefijada se dibuja una “X” encima de la caja anterior, y cuando baja se dibuja una caja en forma de “O”. Una columna de cajas sólo puede contener “X” o “O” en esa columna y nunca podrán contener los dos tipos de caja en la misma columna. Para que se produzca un salto de columna, el precio deberá variar el doble de la cantidad establecida de antemano. Si se ha establecido un cambio de 3, para que se dibuje una nueva columna el cambio en el precio deberá ser superior a seis, en caso contrario no registra nada nuevo. Si el precio no registra ninguna variación, cotiza siempre al mismo cambio, el gráfico de punto y figura no registrará nada independientemente del tiempo durante el cual el precio esté estancado.
Un cambio en las columnas significa un cambio de tendencia. Este tipo de gráficos esta diseñado para ver como están actuando demanda y oferta. Una columna de “X” significa que predomina la demanda (alcista) y una columna de “O” implica que la oferta supera a la demanda (bajista). Una serie de pequeñas columnas de los dos tipos indica una igualdad entre oferta y demanda. Lo que intenta este tipo de gráficos es recoger los movimientos verdaderos del valor, sin tener en cuenta la escala temporal ni las pequeñas oscilaciones coyunturales.
Al ser este gráfico una especie de filtro, nos servirá para descubrir niveles de soporte y resistencia, así como figuras chartistas que no podrían ser observadas con claridad empleando los gráficos más usuales.
Haciendo doble click en el precio o pulsando el botón derecho y escogiendo la opción parameters, podremos cambiar las propiedades de este tipo de gráfico.
En Box Size se determina el tamaño de las cajas, este tamaño es determinado automáticamente por el programa y nosotros podemos cambiarlo en función de la cantidad de tiempo que queramos observar: una caja más pequeña implica una mayor cantidad de tiempo y, por lo tanto, de cajas. Reversal Amount: esta opción controla el número de cajas necesarias para que se dibuje una nueva columna, por ejemplo si se introduce 4 en Reversal Amount y el tamaño de la caja fuese 10, se necesitaría que el precio se moviese en sentido contrario 40 puntos para que empezase a dibujar una nueva columna. Si el precio se mueve en la misma dirección que el día anterior en una cantidad superior o igual a 10, se dibujará una nueva caja en la misma columna.
Con Price Field recomendamos seleccionar High/Low Range ya que tiene en cuenta los máximos y mínimos intradías a la hora de dibujar las cajas, si se elige otra opción (apertura, máximo, mínimo o cierre), sólo tendrá en cuenta un valor a la hora de dibujar las cajas.
Este tipo de gráficos está teniendo actualmente una gran aceptación en los mercados de futuros y de mercancías, aunque llevan siendo utilizados desde principios de este siglo.
8.- Renko:
Este tipo de gráficos ha adquirido su nombre de la palabra “Renga”, que en japonés significa ladrillos. Fue introducido por Steve Nison, al igual que los Kagi.
Estos gráficos son similares a los del tipo “Three Line Break” excepto que en los gráficos del tipo Renko una línea (ladrillo) es dibujada en la dirección del movimiento mayor solo si el precio excede una cantidad establecida (será el tamaño de la caja, ladrillo). Estos ladrillos son siempre del mismo tamaño.
Para dibujar estas cajas se compara el precio de cierre de hoy con el máximo y el mínimo del anterior. Cuando el precio de cierre supera por arriba la caja anterior en una o más, se dibujarán cajas blancas en la siguiente columna. Si el precio de cierre es inferior a la caja anterior en una o más, se dibujarán cajas negras en la siguiente columna en la misma proporción. Si el precio sube más de la cantidad necesaria para una caja pero menos de lo necesitado para dos, únicamente se dibujará una caja. Por ejemplo si el tamaño de la caja es cuatro y el mercado sube siete, solo se dibujará una caja, quedando el resto del movimiento no recogido en este gráfico. Para las bajadas se aplicará el mismo criterio.
Los cambios de tendencia se señalarán cuando aparezca una nueva caja de distinto color al anterior. Una nueva caja blanca indicará el principio de una nueva tendencia alcista, una nueva caja negra indicará el principio de una nueva tendencia bajista.
Como el gráfico de Renko no tiene en cuenta las pequeñas oscilaciones este tipo de gráficos será una excelente herramienta para determinar niveles de soporte y de resistencia de gran fortaleza.
Para cambiar el tamaño de la caja acudiremos a las propiedades e introduciremos el tamaño en “box size”, cuanto menor sea el valor introducido mayor será el número de cajas que se mostrarán y viceversa
9.- Three Line Break:
Estos gráficos fueron creados en Japón e introducidos en occidente por el ya conocido Steve Nison.
Los bloques blancos se dibujan en una nueva columna cuando el precio de cierre supera al máximo intradía del día anterior. Si el precio de cierre es menor que el mínimo intradía del día anterior se dibujará un nuevo bloque negro en la siguiente columna. Si el precio de cierre no logra superar ni el máximo ni el mínimo del día anterior, no se dibujará ningún nuevo bloque, por lo que los movimientos laterales no se recogen en este tipo de gráficos, de este modo la escala temporal se desdibuja, y solo vienen reflejados los movimientos del valor.
Si un movimiento es lo suficientemente fuerte como para dibujar tres bloques blancos consecutivos, entonces para dibujar un nuevo bloque negro el cierre de ese día deberá ser inferior al mínimo del primer bloque de los tres anteriores. Esto quiere decir que los bloques de distinto color se dibujan cuando el cierre de ese día supera el mínimo/máximo del día anterior, excepto cuando existen tres o más bloques del mismo color, que entonces se necesita que el cierre supere el máximo o mínimo de los tres últimos bloques cogidos conjuntamente.
Con Three Line Break compraremos cuando aparezca un nuevo bloque blanco después de tres bloques negros consecutivos, y venderemos cuando aparezca un bloque negro después de tres bloques blancos, por lo tanto será la acción del propio mercado la que nos indicará cuando se va a dar la vuelta. Este tipo de gráficos tiene en general la capacidad de anticiparse a una nueva tendencia. Dependiendo del tipo de operador que seamos, modificaremos los parámetros de este tipo de gráficos añadiendo más líneas si somos operadores a largo plazo o pondremos menos si somos operadores de más corto plazo. Por defecto serán necesarias tres líneas para que se muestren los cambios de tendencia. Si introducimos cinco en los parámetros será necesario que se perforen los últimos cinco bloques para que se dibuje un nuevo bloque en el sentido contrario de la tendencia anterior.
Nota:todos los gráficos mostrados en el apartado Tipos de Gráficos de Precios se han tomado del mismo valor (Endesa) y aproximadamente durante el mismo período de tiempo, excepto los de punto y figura (mayor período de tiempo) y renko (menor período de tiempo. La línea roja que aparece en los gráficos es la media móvil de 30 sesiones.




















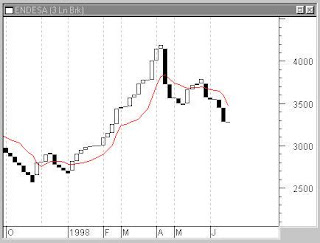
0 comentarios
Publicar un comentario